DICOM Files: How to Share, View, Store and More
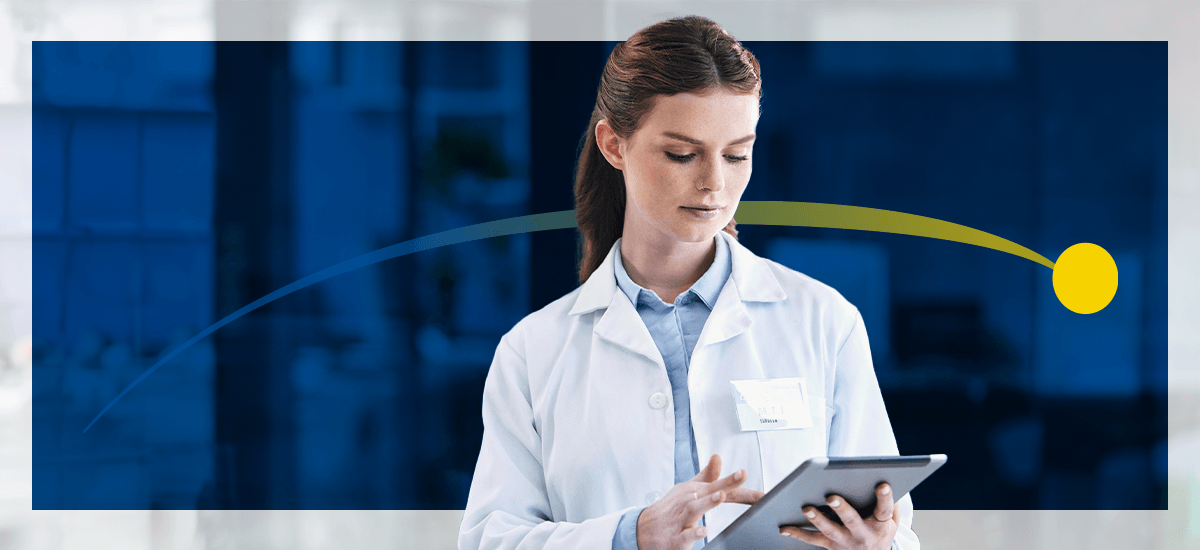
Most people who work in health care have some experience with the Digital Imaging and Communications in Medicine (DICOM) file format. Developed as part of a joint project by the American College of Radiology and the National Electrical Manufacturers Association, DICOM is the primary file format used for viewing and sharing high-resolution medical images across organizations.
Handling DICOM files requires you to invest in specific technologies, which can make the process challenging for anyone unfamiliar with the programs. In this step-by-step guide, we'll explain how to view DICOM files, as well as how to manipulate and share them with other practitioners and institutions.
1. How to Download DICOM Files
Before you can do anything with a DICOM file, you need to download it to your computer or other device. Here's a quick overview of how that process works:
- Log in to your organization's Picture Archiving and Communication System (PACS) through the appropriate web browser or application.
- Alternatively, open the message or load the drive containing the file.
- Locate the images you want to download in the system and select them using your mouse.
- You may see a dialog box prompting you to download, export or save the file — regardless of the wording, you'll want to affirm this action.
- Select the desired destination for the file and confirm the download. Name and save the file according to your organization's storage conventions.
Once the download has finished, it's best to verify that your files have successfully made it to their destination intact. Simply open the file and make sure everything looks as it should.
2. How to Open DICOM Files
Opening and viewing DICOM files on personal computers is a simple process once you have the right tools available to you.
Unless you first convert the image to another file format, like JPEG or TIFF, you'll need to install a DICOM viewing software like the ImageView™ line from Candelis. You could also opt for a cloud-hosted version, like our ASTRA™ Cloud DICOM Viewers, to enable easy remote viewing.
From your PACS — or the message or document containing the image — select the file you want to open. Then, allow it to load in the viewing program.
3. How to Upload DICOM Files
You may need to upload a DICOM file to your organization's PACS for archiving purposes. You might also upload your patient scans to a secure cloud-based location to provide easier remote access to patients, practitioners, students and others.
Here's a quick breakdown of how to follow both processes:
- Uploading to a PACS: Log in to the PACS, then select the appropriate upload function — you might see choices like “upload,” "import" or “add studies.” Select your desired DICOM files, verify the metadata and confirm the upload.
- Uploading to a web-based platform: Log in to the platform, then navigate to the DICOM management section. From there, you should be able to choose an upload function and select the files you want to upload.
You could also use your computer's command-line interface (CLI) using tools like DCMTK to automatically upload the files for you. From the interface, enter the “storescu” command and replace the three values with the following information:
- <hostname>: Your PACS server's address
- <port>: The port number
- <dicom_file>: The local file path to the image you want to upload
All that's left to do is to execute the command and make sure the upload was successful.
Note that it may take a few minutes for the files to finish uploading due to their size. If you plan to share them with patients or others who do not need the same level of detail as a medical provider, you can convert them to a smaller, more common file format to save time and disk space.
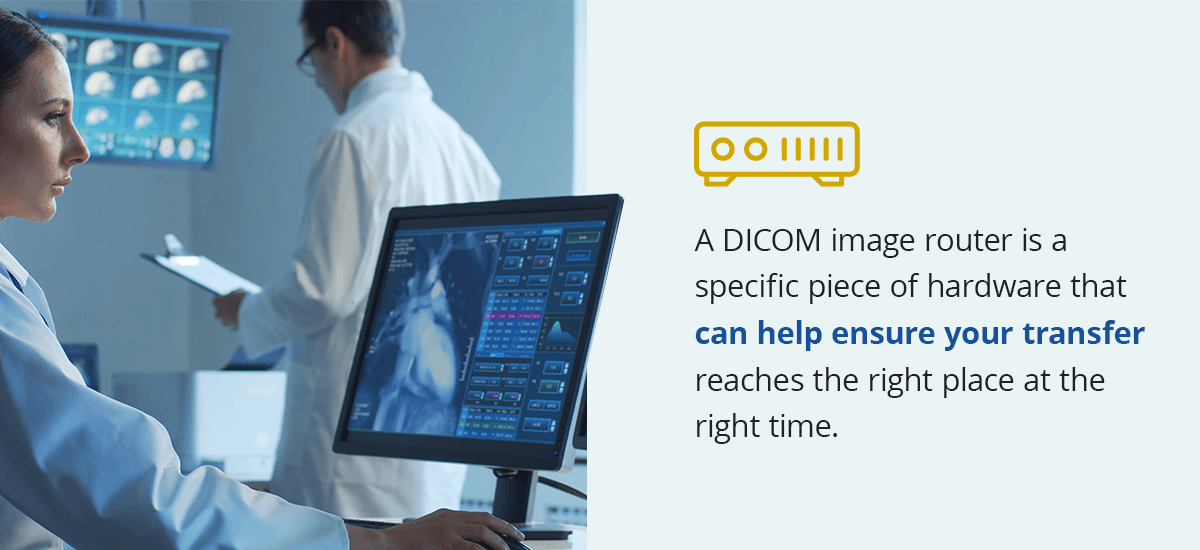
4. How to Export DICOM Files
Exporting is the process of creating a copy of a specific file using a different format. Because DICOM files are larger than most other images, you need to convert them to formats you can easily transfer to other systems or share with other parties.
There are two ways you can compress DICOM files for easy exporting:
- Lossless: A lossless method converts the DICOM file to a smaller TIFF or PNG file without impacting image quality or wiping data.
- Lossy: A lossy method removes noncritical file information to convert your DICOM file into a JPEG or GIF file.
From your DICOM viewer, you can either press Ctrl + E (on Mac, Command + E) or click on the “export" button to begin the process. You'll then select which file type you want to convert the image to, as well as where you want the image to go. Finally, you'll click “OK” to confirm the export.
5. How to Transfer DICOM Files
Transferring DICOM files involves moving images and the corresponding metadata between different locations, which can include devices, systems, medical equipment and computer applications. There are several ways you can transfer DICOM files:
- DICOM protocols: DICOM networking protocols, such as C-GET and C-MOVE, let you move files between PACS servers or between a PACS and a workstation.
- File transfer protocols (FTPs): Using a standard FTP or secure FTP (SFTP) enables you to send files securely to different locations via the internet.
- Physical media: You can copy DICOM files to a USB drive, CD or other physical storage device for simple transfers and storage.
A DICOM image router is a specific piece of hardware that can help ensure your transfer reaches the right place at the right time. This device will control where images go and verify that they meet the relevant requirements for easy viewing and sharing.
6. How to Share DICOM Files
While transferring DICOM files refers specifically to migrating data between locations, sharing these files involves sending DICOM images to patients or other providers.
For this process to work, both you and your recipient need a DICOM viewer installed on the device you want to use. If not, you'll have to export and convert the file to a smaller format — however, doing so will reduce its resolution and quality.
A cloud-based image-sharing system simplifies the entire process by allowing physicians and radiologists to share medical images securely over the internet.
For example, the ASTRA™ Cloud Image Sharing platform offers the following benefits:
- More efficient collaboration
- Cost-effective virtual sharing
- Faster diagnoses for optimal care
The platform is also compliant with the Health Insurance Portability and Accountability Act (HIPAA), so providers can have peace of mind.
Learn How Candelis Can Simplify DICOM File Handling Processes
From PACS servers to DICOM routers and image viewing software, Candelis offers a range of fully integrated DICOM products that combine to create a complete solution for your organization. We also offer ongoing tech support, so if you need help reading DICOM files using our software, we'll be here to guide you through it.
See how our solutions work in real time with an expert-guided tour. Contact us today to request your free product demo.
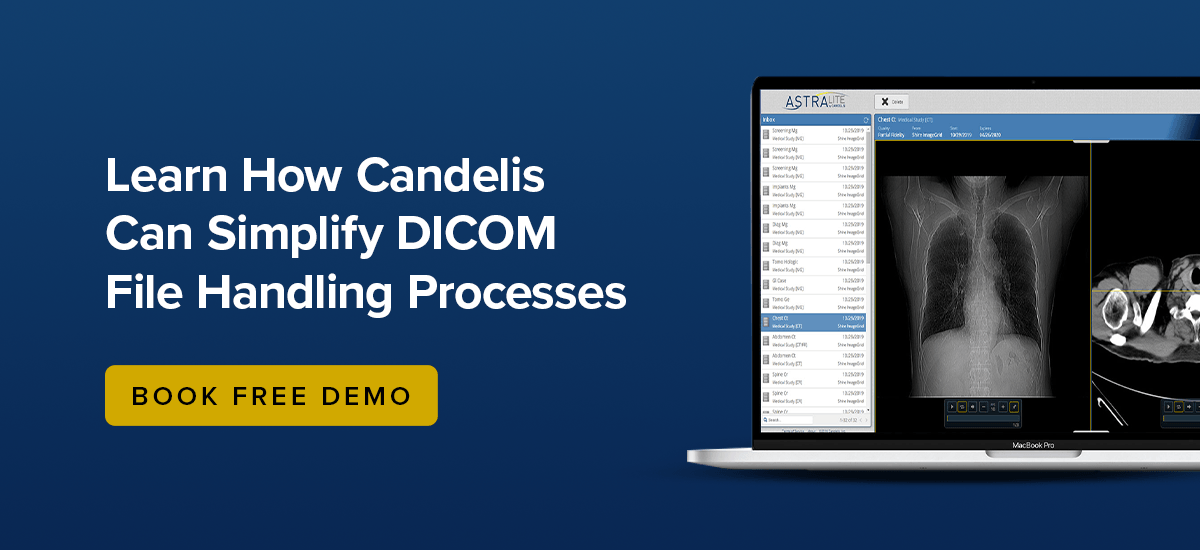
- Log in to post comments
